Add new unit
Here we describe how to add a unit manually to your project.
This is a guide for developers and entrepreneurs that use units in APEX.
You can add units to a project after a project is created. The choices of how to do this is either to import them through a (excel, csv) spreadsheet, or by manually creating them.
Here we take a look at the manual method of adding a unit:
- Sign in to APEX and press the menu button to the top left.
- Then press the "Projects" option.
- Search for or locate your project, and press on the project name.
- If you have no projects yet, read more about creating one here.
- In the projects view, you will have the "Units" section. To the right in this top section, you have a white plus-button you can press to start adding a new unit.
- You will now have to fill out the information about the unit you want to create. Note that only the name of the unit is a required field, in order to create the unit. You can find the unit name under "General information" as the first field to fill. The sections are:
- General information.
Detailing general unit information, like the name, type, associated parking and so on. - Location.
Detailing the address and unit location. - Unit settings.
Settings for how changes and updates to the unit interacts with your project. Sales reporting, what agreement type it falls under, and marking if it is handed over or have an associated contract. - Unit Data.
Detailing how many rooms, what kind of rooms and the sizes of these. Used as internal notes for the project. - Dates.
Detailing dates for handovers, and other useful dates. Used as "suggested dates", and will not influence the project in any other way. The current date of the day one completes handovers and inspections are always noted on the protocol itself, and filling out a date here - Price information.
Detailing the price of the unit. - Meter information.
Detailing information of the meters in the unit. Often used in association with a takeover/handover.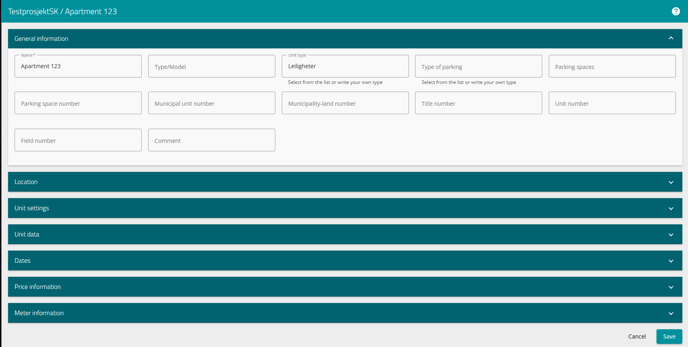
- General information.
- If you are uncertain of what to fill in (or how to fill out) the fields then you can look to this guide here of explaining project fields and sections.
- Lastly remember to press the "Save" button at the bottom right of the "new unit" page.
NOTE
If you want to create multiple units at the same time, then we suggest to make use of the "Import Units" option found in the main menu under "Admin". This tool makes use of already created spreadsheets to make units.
You can read more in the guide of unit imports here.