Edit your user profile - Contractors
Here we take a look at how you edit your user profile as a contractor in APEX, and also the general settings.
This is a guide intended for contractors, but also apply to entrepreneurs and estate developers.
Editing your user profile in APEX will let you change your personalia, preferred language and how/if you want to receive email notifications from APEX.
Shortcuts:
Options for notifications and settings
Follow these steps to edit your profile:
- Press the menu button to the top left.
- Press your name, located at the very top of the menu.
- Now you get directly to your profile info, that is divided into sections and ready for editing.
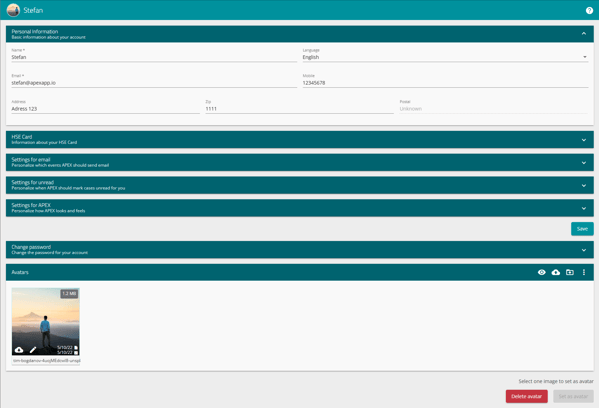
Information you can edit
This involves your personal information and general assigned info. This can be edited simply by marking the field you want to change, remove the old info, and type in new info.
The sections with fields you can edit or add information is as follows:
Personal information
- Name. (Required to be filled in)
- Email. (Required to be filled in)
- Address.
- Language.
- This is your preferred language that APEX can be displayed in, and translated to.
Read more about language in APEX here.
- This is your preferred language that APEX can be displayed in, and translated to.
- Mobile number.
HSE Card
- Card number.
- Card expiration date.
- Date of birth.
Adding your HSE card will let your employer keep track on the license.
Change password
- New password.
- Verify New Password.
Editing your password can be done from the profile, and the requirements for a password are as follows: At least 8 characters long, should contain at least 1 uppercase letter, at least 1 number and at least 1 special character (!":.,;'*\+?). Remember to press the "Change password" button in order to save your new password.
Read more about editing your password here.
Options for notifications and settings
Here we will take a look at the sections for notifications and settings, and what choices you have in each. The settings are turned on and off by marking the square next to the associated text. Marking the checkbox will turn the option "On". Having a white and empty box means that the option is turned "Off".
- Settings for email - These settings lets you decide when and if you want to receive messages, notifications and updates from the system by email.
- If you don't like the amount of emails you get, then taking a look at this section and turning a few of them "off", could help you out.
- Settings for unread - Here you decide when and how the system will mark your cases as "unread".
- Unread means that you will get a exclamation mark on your case, meaning it has unread changes since last you reviewed it. Read more about unread cases here.
- Settings for APEX - Here you can set your preferences for tooltips in some of the menus, and if you want to use the extended file viewer for files in APEX. This is also were you find the setting for your preferred start-page in APEX.
- Read more about tooltips here.
- Read more about the extended file viewer in APEX here.
- Read more about setting a start-page here.
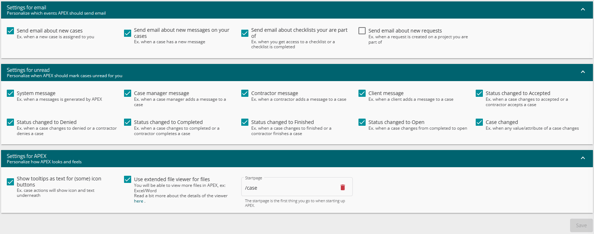
Remember to press the "Save" button down to the right, under the "Settings for APEX" section, when you make changes in the settings. If you don't press the save button, the changes will not be saved.
Profile avatar
If you want to set your own personal touch on your user in APEX, then you can add an image to your user profile. This image will be shown next to your user profile wherever you are added in APEX.
Read more about setting a profile avatar here.