Edit your user profile - entrepreneurs and developers.
You are able to set and choose settings for your user profile by editing the settings.
This is a guide for entrepreneurs and estate developers that use APEX.
You can, among other things, do changes to your personal information, preferred language and how/if you want to be sent alerts by the system.
Table of content
Follow these steps to edit your user profile
- Press the menu to the top left.
- Press your name at the top of the listed menu.
- You will then be shown a couple of sections with various themes that you can edit:
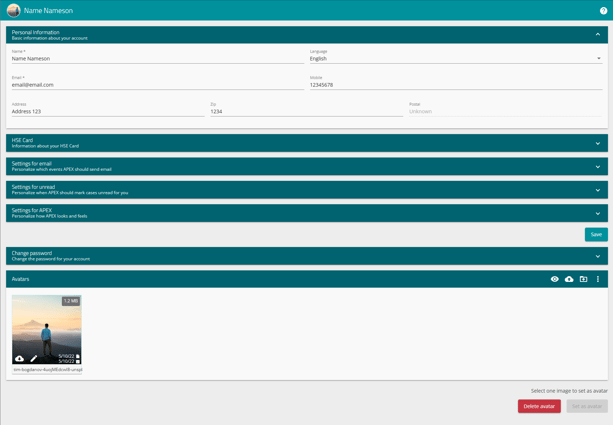
Information you can edit
The first section is information about you, and what makes your user profile.
- Name.
- Email address.
- Phone number.
- Home address.
- Language.
- Here you can set your preferred language that you want APEX to be shown in.
Read more about languages and translations in APEX here.
- Here you can set your preferred language that you want APEX to be shown in.
The next section will let you add information about your HSE-card.
- Card number.
- Expiration date.
- Your day of birth.
Remember to press "Save" down to the right, when you are finished with editing your information.
Options for alerts and settings
The options available determines if you want to receive alerts, or not. The sections with these options all have boxes you can check or un-check in order to turn on or off the alert. Checked means the setting is on, and will do said action.
- Settings for email - Here you will set the rules for at what events APEX will send you alerts as emails.
- Settings for unread - Here you set if, and how, APEX marks the cases in your cases list as unread.
- Choose settings for unread cases.
- Settings for APEX -
- Tooltips as text.
- Extended file presentation in APEX.
Remember to press "Save" down to the right when you are done with choosing your alerts and settings.
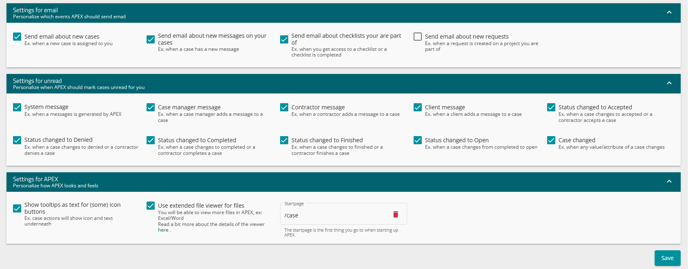
Change password
This is the section where you can fill out a new password in order to set it to your sign-in information. Fill out both fields in order to set a new desired password for your user profile.
Read more about changing your password here.
Remember to press "Change password" down to the right in order to save your new password.
Profile image
If you want to "stand out of the crowd" and personalize your user profile, then you can add a picture in this section. Choose to upload an image to use as your profile image, that will show next to all the places your user profile will be listed. Examples of this is; in you company page or when you are added as a contractor to a case.
Read more about setting a profile image here.
![]()