Send email to case
APEX ha support for sending emails directly to cases, without the need to be signed in. The email will be sent, and added as a regular message in the case.
This is a guide for developers, entrepreneurs and contractors who use APEX.
The message in the case will be marked with an icon, indicating that is sent like an email, coming from outside of APEX.
You can send these messages in two ways:
- Receiving a notification by mail about updates in a case, and you respond to this email notification, will make the email be sent like a message to the case.
- Each case gets its own email-address, that you can get from APEX and directly set as a recipient.
This second method is what we will highlight in this guide.
Follow these steps to send a email to a case:
- Sign in to your user profile in APEX.
- Find the case you want to send an email to from your cases list.
- With the case information on the left side of your screen, look for the three dotted button along the top-bar and press it.
- From the list, press the email-option in order to open your email client, with the case set as the recipient.
- Optional you can right-click the email option, and select "copy email address", and paste it in your email-client of choice.
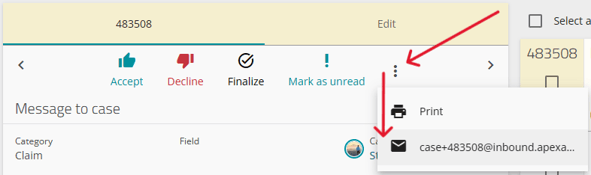
- Send your email to the case-address, or forward an already received email to this address.
- The email will be listed as a message in the case, as shown below. If there are attached files in the email, these will be uploaded as files into the case.
NOTICE!
The email-address you send the email from, must be the same one as your user profile is registered with, or from an email-address from an other registered user in APEX, who also has a role in the case. The system does not list emails sent from adresses it does not recognize.
A role in the case would be case manager, contractor or client, and these must be added with a user profile in order to send messages to cases this way.
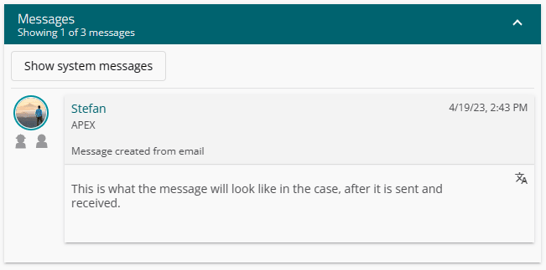
- By default, messages sent to cases this way are only visible to the case manager. A case manager can make the message visible for both the client or the contractor if the need arises.
- In the message section of the case, you have icons to the left of the message. These controls visibility for the contractor and client respectively, by being toggled on or off (pressing the icon itself; colored means it is visible for the chosen part).
- The text saying "Message created from email" shows that the message was sent in this explained way.