View and edit construction sites
This is a guide for developers, entrepreneurs and administrators using APEX.
Content
How to find "Construction site" in APEX
Overview of the construction site
Edit construction site
You can find the section "Construction site" here:
- Log in to APEX, and press the menu button at the top left

- Find "Construction sites" in the list and tap on it.
- You will then be taken to a list of construction sites in APEX.
- Active construction sites.
- Archived/inactive construction sites.
- Select the construction site you wish to view/edit.
- Read more about creating a construction site here.
- If the project for the construction site has enabled reports of unwanted incidents, it will be marked with
 outside right in this list.
outside right in this list.
Overview of the construction site
Inside your created construction site, you will come to an overview of the construction site you set up earlier.
- Above the map you will have the manpower list for the construction site.
- List of who is checked in at the construction site now.
- With the option to select a period, and show who was logged in during the selected time period.
- You will see the message "No checkins right now" if no one is checked in to the construction site now and "No checkins for period." if no one has checked in to the construction site in the selected period.
- On the map you will have the area that is the construction site.
- Below the map you will have the information for the construction site.
- At the bottom of the page you will have a couple of different buttons:
- "Report an unwanted incident": This will take you to the form for reporting an unwanted incident. Read more about it here.
- "Close": Closes the active construction site. Fine if the site is temporarily not in use.
- "Archive": This allows you to archive the construction site, so that contractors will no longer see it in their check-in overview. Activating a construction site is done from the list of construction sites.
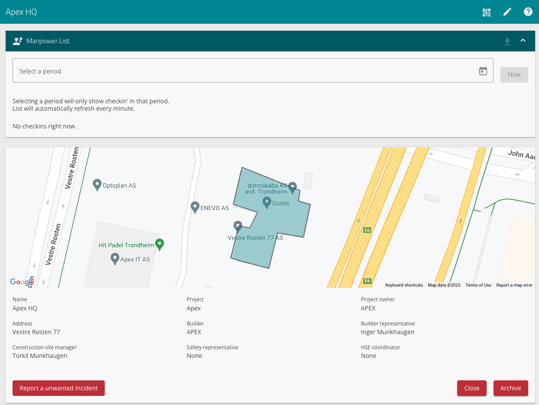
Edit construction site
- At the top right, above the map, you have a pencil icon
 . Press it, and you will be taken to an overview where you can add or change information about the building site.
. Press it, and you will be taken to an overview where you can add or change information about the building site. - The fields you can change will be the same as when you create the construction site.
- Name (which is mandatory, must be filled in to create or edit the construction site).
- Project (which is also mandatory).
- Address (which is also mandatory).
- Customer.
- Builder representative.
- Construction site manager.
- Safety representative.
- HSE coordinator.
- If you want to edit the marked area of the construction site, you must first press the "Delete polygon" button on the top centre of the map. You will then get the option to draw a new area.