Opprett ny sak
I APEX kan du opprette en ny sak via saksoversikten eller når du går en befaring.
Dette er en guide for betalende kunder som skal opprette ny sak i APEX.
Vi skal her ta for oss hvordan dette gjøres via saksoversikten. Utfylling av feltene i saken vil for øvrig være den samme via sakslisten som i befaring.
Følg disse stegene for å opprette en ny sak:
- Gå til sakslisten gjennom å trykke på snarveien på toppen av skjermen eller gå via menyen > saker.
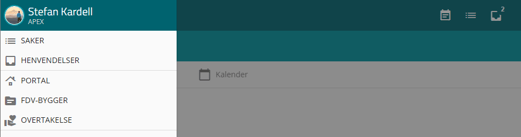
- Trykk på
 nede til høyre.
nede til høyre. - Du vil da få opp et skjema hvor du kan fylle inn informasjon om saken i feltene nevnt under. Forklaring på felter er listet ut nederst i artikkelen.
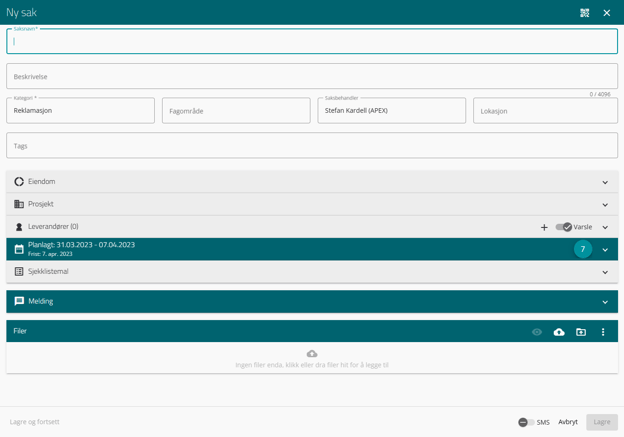
- Trykk
 for å lagre saken og gå til sakslisten.
for å lagre saken og gå til sakslisten. - Trykk
 nede til venstre for å fortsette å opprette saker med samme kategori.
nede til venstre for å fortsette å opprette saker med samme kategori.
OBS! Dersom en av feltene er utfylt feil eller mangler, blir seksjonen farget rød:
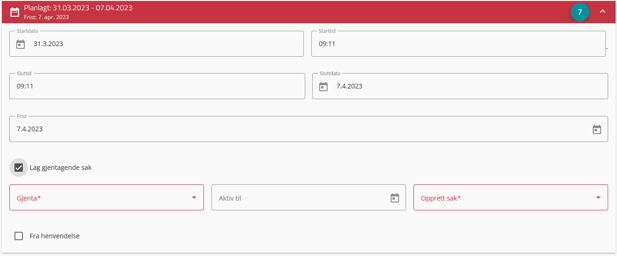
Forklaring på felter
-
Saksnavn:
Saksnavnet skal gi en mest mulig konkret fremstilling om hva saken gjelder. Prøv å bruk færrest mulig ord på å beskrive best mulig hva saken gjelder. Dersom det er behov for mer utdypende forklaring på hva sakne dreier seg om, kan man legge til informasjon under Beskrivelse. -
Beskrivelse:
Beskriv ytterligere hva saken omhandler. Beskrivelsen vil være forklaring for den utførende (leverandør) på saken.
-
Kategori:
Velg kategori for saken, slik at det er enklere å vite hva saken dreier seg om i ettertid. Følgende kategorier er synlig for kunde:-
-
- Reklamasjon
- Overtakelsesbefaring
- Befaring fellesareal
- Henvendelse
- Ettårsbefaring
- Ferdigbefaring
-
-
-
Fagområde:
Fagområde kan velges på en sak der det er valgt prosjekt og det på forhånd er knyttet leverandører til ulike fagområder på prosjektet. Leverandør blir da automatisk satt til den som er knyttet til fagområdet på aktuelle prosjekt. -
Saksbehandler:
Den som oppretter saken blir automatisk valgt som saksbehandler. Du kan velge å viske ut deg selv og legge til noen andre som saksbehandler ved å søke eller bruke en av dine favoritter fra lista. -
Lokasjon:
Dette er et fritekstfelt som er ment som hjelp for den som eventuelt skal finne igjen avviket. -
Planlegging:
Sett periode og/eller tidsfrist for saken. Du kan også huke av for "Lag gjentakende sak". Da kan du bestemme hvor ofte saken skal gjentas, hvor lenge den skal være aktiv og hvor lang tid i forveien saken skal opprettes. Gjentakende saker kan du se i kalenderen.
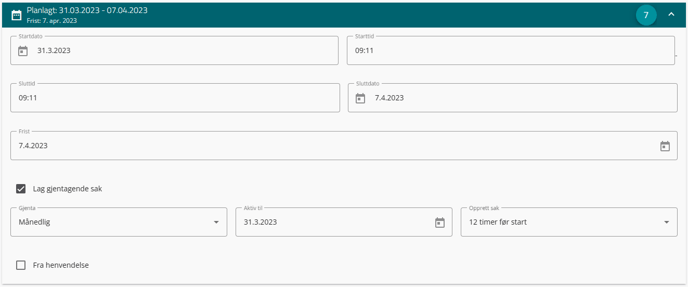
-
Prosjekt:
Velg prosjekt som saken skal tilhøre. -
Sjekklistemal:
Du kan velge å opprette en sjekkliste i saken. Velg hvilken mal du ønsker å lage en sjekkliste ut i fra. Les mer om sjekklistemaler. Hvert punkt i sjekklisten vil bli opprettet som en sak i sakslisten til leverandør på saken. Dersom du ønsker å endre leverandør på ett av punktene kan dette gjøre i etterkant av opprettelse av saken.
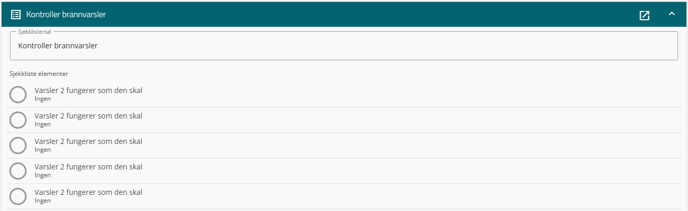
-
Markering:
Hvis det er lastet opp plantegning til boligen eller prosjektet kan du velge å markere på tegning under "markeringer". Trykk på tegningen hvor avviket befinner seg, og marker hvor problemet befinner seg, du kan lage flere markeringer sak på den samme eller forskjellige tegninger. Les mer om markeringer her.
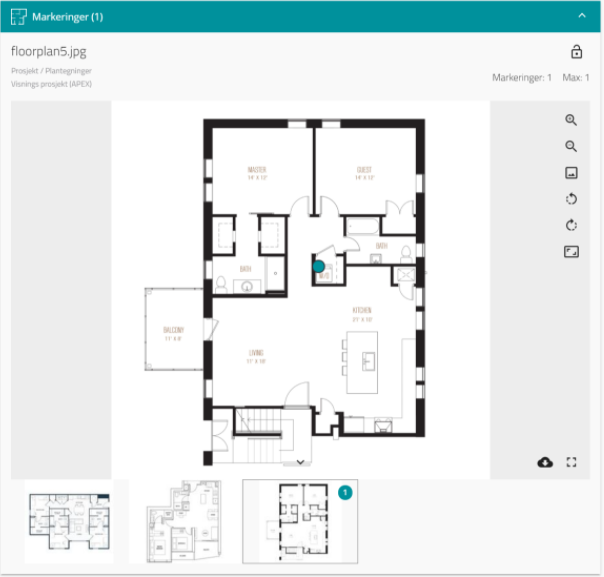
-
Leverandører:
Legg til leverandører på saken ved å trykke på pluss og velg blant favoritter eller søk. -
Filer:
Benytter du smarttelefon eller nettbrett vil du få spørsmål om du vil bruke biblioteket på din telefon, eller om du vil bruke kameraet. For å ta et bilde direkte, velg ikonet for å bruke kameraet, ta bildet og bekreft bildet for å legge det til på saken. På PC eller Mac må du åpne filutforsker for å finne bildet eller filen du ønsker å laste opp til saken.