Opprett sjekklistemal
Maler kan brukes for å opprette sjekklister på en sak, i en befaring, overtakelse, i et prosjekt, på en bolig, eller bare som en huskeliste for deg selv.
Dette er en guide for utbyggere, entreprenører og leverandører som skal opprette sjekklistemal i APEX.
Brukere som skal bruke sjekklistene, knyttes til en sjekkliste som saksbehandler eller samarbeidspartner, eller man kan gjøre malen tilgjengelig til alle i sitt firma.
Merk at det er kun administrator som kan opprette sjekklistemal og knytte saksbehandlere til sjekklistene.
Følg disse stegene for å opprette en sjekklistemal:
- Trykk på menyen
- Trykk Sjekklister
- Trykk Sjekkliste Oppsett
- Trykk pluss knapp nede til høyre for å opprette en sjekklistemal

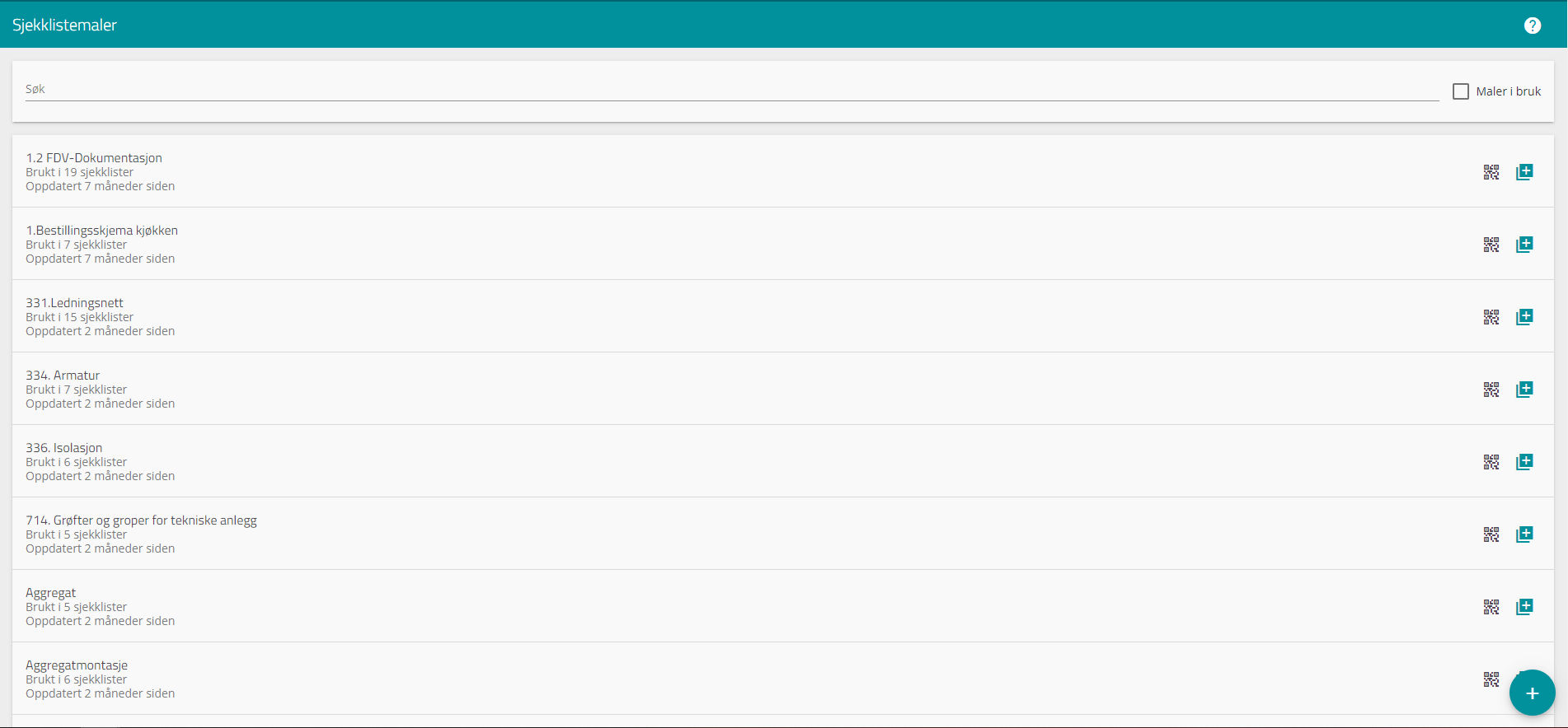
- Gi din sjekklistemal en tittel (påkrevet *).
- Sett kategori for din sjekkliste. Kategorien du setter vil også gjelde for alle punktene i sjekklisten slik at du kan filtrere på de i sakslisten. Du kan overstyre ved å gi sjekklistepunktene egne kategorier.
- Legg til "Samarbeidspartner". Samarbeidspartnere er de som får tilgang til å endre på malen i tillegg til deg selv.
- Merk deg at feltet for samarbeidspartner ikke dukker opp før du har satt en tittel.
- Gi din sjekkliste en beskrivelse i feltet Beskrivelse. Beskrivelsen vil følge med sjekklisten for hver gang den blir opprettet ut i fra denne malen.
- Dra og slipp eller last opp filer til din sjekkliste i feltet for Dra og slipp. Filene vil følge med hver gang sjekklisten blir opprettet ut i fra denne malen.
- Huk av
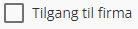 for å gi alle brukere i din organisasjon tilgang til sjekklistemalen. Gjennom tilgang til sjekklistemalen kan brukere opprette sjekklister ut i fra denne malen.
for å gi alle brukere i din organisasjon tilgang til sjekklistemalen. Gjennom tilgang til sjekklistemalen kan brukere opprette sjekklister ut i fra denne malen.

Når din sjekkliste har fått en tittel kan du legge sjekklistepunkter til din sjekklistemal.
- Trykk "Liste" i fanen oppe til venstre for å legge til sjekklistepunkter.
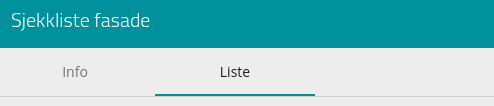
Det du vil se, er en nesten tom side med SLETT og TILBAKE
- Trykk på plussikonet nede til høyre for å få opp to valg, opprette en Seksjon eller et Punkt.

- Seksjon: en overordnet seksjon som deler opp sjekklisten din.
- Punkt: et sjekklistepunkt som skal krysses av.
Dette vil du se ved å opprette et punkt:
Dette vil du se ved å opprette en seksjon: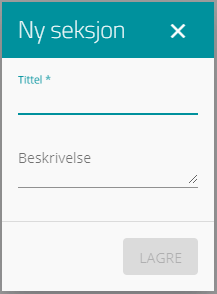
Gi din seksjon en tittel, så vil det bli seende slik ut:
- Gi ditt sjekkelistepunkt et navn (påkrevet).
- Knytt punkter til en kategori (påkrevet).
- Gi punktet ytterligere beskrivelse i feltet Beskrivelse.
- Last opp filer til ditt sjekkliste element ved å trykke på bindersikonet
 . Filen vil da følge med dette punktet hver gang en sjekkliste blir opprettet ut i fra denne malen.
. Filen vil da følge med dette punktet hver gang en sjekkliste blir opprettet ut i fra denne malen. - Ønsker du å ha det samme sjekklistepunktet om igjen, så kan du trykke på kopi-ikonet.

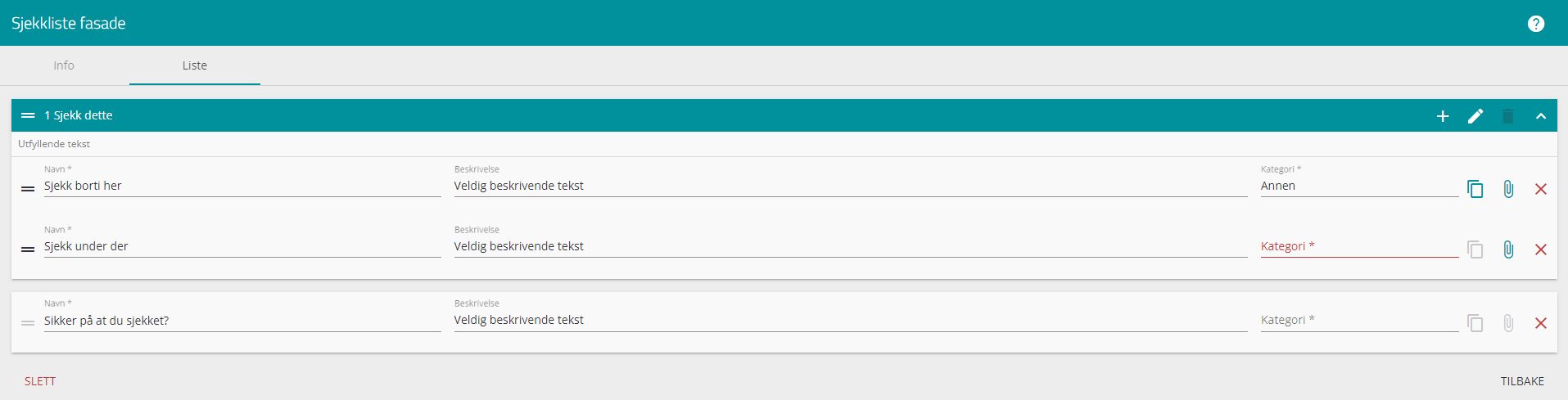
- Trykk pluss knapp nede til høyre for å opprette flere sjekklistepunkt,eller seksjoner. Legg til så mange punkter eller seksjoner til din sjekklistemal som du ønsker.
- Trykk på det hvite plussikonet i seksjonen for å legge til sjekklistepunkter i den seksjonen
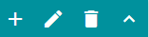
- Sjekklistemalen lagres fortløpende slik at du ikke trenger å trykke noen lagre-knapp.
- Punkter kan slettes ved å trykke
 til høyre for hvert punkt. Seksjonen kan slettes ved at du trykker på søppelkasse-ikonet. Sjekklisten kan slettes i sin helhet ved å trykke
til høyre for hvert punkt. Seksjonen kan slettes ved at du trykker på søppelkasse-ikonet. Sjekklisten kan slettes i sin helhet ved å trykke  .
.
- Merk deg at hvis du sletter en seksjon, så sletter du også punktene i den seksjonen.
Se her hvordan du oppretter en sjekkliste ut i fra malen din
Tips: Lag en sjekklistemal som alle i din organisasjon kan ha tilgang til ved å huke av for "Firmatilgang".
Alle i din organisasjon kan da lage en sjekkliste med utgangspunkt i din mal. Sjekklisten kan videre deles med ønskelig APEX-bruker internt eller eksternt.