Overtakelse
Her skal vi se på å digitalt gå en overtakelse i APEX.
Dette er en veileder for utbyggere, entreprenører og takstmenn som skal gå overtakelse i APEX.
Denne veilederen tar for seg ny overtakelse og hvordan man setter det opp. Hvis du ønsker å se på en enkel steg-for-steg beskrivelse av å gå ny overtakelse, gå hit: Gå ny overtakelse i Ny Overtakelse.
Her finner du overtakelse:
- Logg inn, og trykk på menyen i APEX.
- Velg "Overtakelse", som har ikonet av en hånd som holder et hjerte.
Innhold
Start en overtakelse
- Velg et prosjekt, eller et objekt. For nå vil det være nødvendig å velge prosjekt, da det bare er spesifikke brukere som benytter objekter, så se bort i fra "Objekt".
- Velg språk for overtakelsesprotokoll. Dette er språket som blir brukt i protokollen (ikke i APEX når du går overtakelse).
- Velg enhet.
- Hvis det er satt en standard saksbehandler på prosjektet, så vil personen automatisk bli satt. Ellers kan du velge saksbehandler selv. Er ingen av disse gjeldende, blir den som går overtakelsen satt som saksbehandler.
NB! Det er viktig å på forhånd ha satt prosjekt adresse, prosjekt eier og prosjekt org.nr. Dette finner du ved å redigere ditt prosjekt, som du kan lese mer om her.
Redigere prosjekt i APEX

- Når disse er valgt, vil siden oppdatere seg og vise informasjonen som er lagt inn om enheten og kunden.
- Etter å ha startet overtakelsen, vil du nede til høyre se en rød, rund knapp med et utropstegn. At den er merket rød, betyr at det er uferdige punkter i overtakelsen. Trykker du på tegnet, vil du få en liste over hvilke punkter som ikke er ferdig utfylt, eller på annet vis ufullstendig. Denne følger siden helt til slutten, og endres til en "Lagre" knapp så snart alt er ferdig utfylt.
|
|
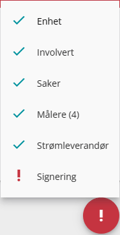 |
1 - Enhet
Her ser dere gjennom informasjonen til boligen, og hvilken avtaletype som er ønsket.
- Se over at informasjonen til boligen stemmer.
- Fyll ut manglende felter. Adresse og postnummer er påkrevd, og du burde ikke gå videre uten at du har fylt ut disse.
- Det vil være markert om enheten selges/overføres som ny eller brukt bolig.
- Dette kan endres inne på redigering av enheten, som du kan lese mer om her.
- Under "Dokumenter" finner du ferdigattest og midlertidig brukstillatelse, hvis dette er lastet opp på prosjektet og/eller enheten det gjelder.
- Lastes opp via prosjektet, deretter "Se filer" for prosjektet eller enheten. Lastes det opp for prosjektet, vil denne hentes inn på alle enheter. Lastes det spesifikt for en enhet, vil denne brukes istedenfor den på prosjektet.
- Huk av for "Bekreft mottatt fullt oppgjør", hvis det er passende.
- Scroll videre til neste seksjon når du er klar.
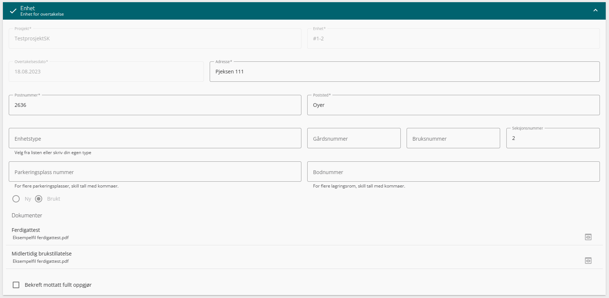
2 - Involvert
Her ser dere gjennom de involverte i overtakelsen.
- Sjekk at alle kunder er med, man må ha en kunde registrert på enheten for å få en godkjent overtakelse.
- Sjekk at alle som skal være med, og de som skal signere eller ha en rolle i overtakelsen, er med i denne seksjonen.
- Velg så hvem som skal signere på protokollen ved å huke av "Signatar".
- Minst 1 involvert må signere for å kunne sende inn protokollen.
- En som signerer må også markeres med "Tilstede".
- Oppe til høyre, i ruten til "Involverte", kan du trykke på pluss-ikonet og legge til en ny involvert person. Fyll da ut navn og annen informasjon, samt huk av for passende alternativ.
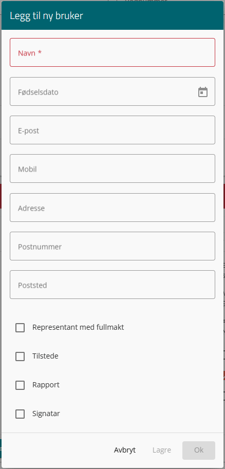
- Her er det som nevnt viktig at alle som skal signere har huket av for "Signatar", og de som skal signere må være tilstede, og "Rapport" bestemmer om de skal ha tilsendt den produserte overtakelsesprotokollen. Denne blir sendt på e-post.
- MERK! Å legge til en person på denne måten teller ikke som å legge til en kunde. Kunde må legges til på forhånd.
- Ved for eksempel noen med fullmakt som signerer på vegne av kunden, legges disse til som en egen "involvert" og merkes tilstede og signering. Eieren som tar over kan stå som tilstede, og bli tilsendt rapporten likevel.
- Selve signaturen blir gjort i siste steg i overtakelsen.
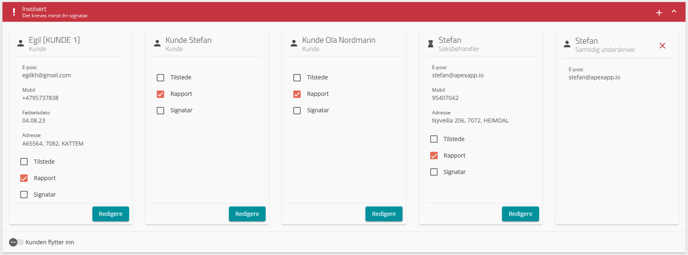
- Rull videre til neste seksjon for å fortsette.
3 - Tilvalgsordrer
Hvis det er brukt Digitalt Tilvalg på prosjektet/boligen, vil dette feltet vise hva som er bestilt til enheten.
- Tilvalgene er vist i liste, med navnet ute til venstre, status på midten.
- Trykk på "Åpne sak" ytterst til høyre for å se utvidet status på saken.
- Rull videre for å fortsette.
4 - Saker
I dette steget vises saker fra tidligere ferdigbefaring, samt hvis dere trenger å opprette flere/nye saker underveis i overtakelsen.
- Dere kan opprette nye saker, med plusikonet oppe til høyre.
- Man kan også bytte til "Markeringer" fanen for å markere nye saker direkte på plantegning.
- Trykk direkte på oppføringen i saker for å se utvidet informasjon om dem.
- Bruk filter for å begrense hvilke saker som vises, eller ønskes vist.
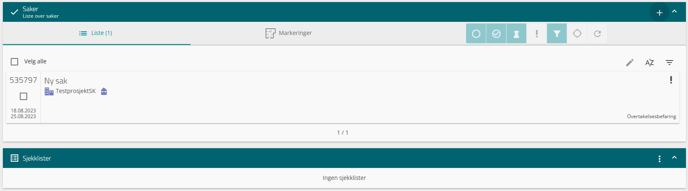
- Rull videre for å fortsette.
5 - Sjekklister
Overtakelse har støtte for å legge til egne sjekklister. På den måten kan dere skreddersy hva dere ønsker å gå igjennom på overtakelsen, og avvik kan føres opp dersom de dukker opp.
- For å knytte sjekklistemalen til prosjektet går du via prosjektet, og "Rediger prosjekt". Dette finner du ved å navigere til prosjektet og trykke på blyanten opp til høyre. Velg deretter seksjonen "Prosjektinnstillinger" og finn feltene for sjekkliste nybygg og brukt bygg.
- Når man da oppretter overtakelser, vil disse sjekklistene automatisk hentes inn på protokollen. Gå gjennom punktene i sjekklisten.

- Rull videre for å fortsette.
6 - Målere
Her kommer informasjon om målerne på boligen.
- Sjekk at målernummer på alle typer målere stemmer.
- Før inn informasjon som trengs.
- Ved bestilling av strøm og det velges en strømleverandør, er det viktig å få med riktig målernummer for videreføring.
- I feltet "Kontakt" har du informasjonen som bestemmer hvem av kundene som skal sendes inn som eier/bestiller av abonnementet.
- Sjekk at felter "E-post for eierskifte" er fylt ut, der det skal sendes.
- Hvis det ikke er nødvendig å sende melding om eierskifte, kan dere fjerne avkryssingen på "Send eierskifte" på de det gjelder.
MERK!
Vi sender ikke melding om eierskifte til netteier. Hvis man ønsker å velge at kunde fikser strøm selv, må man derfor gjøre det i neste steg med valg av strømleverandør, og utbygger/entreprenør eller kunde står da for å sende inn dette manuelt.
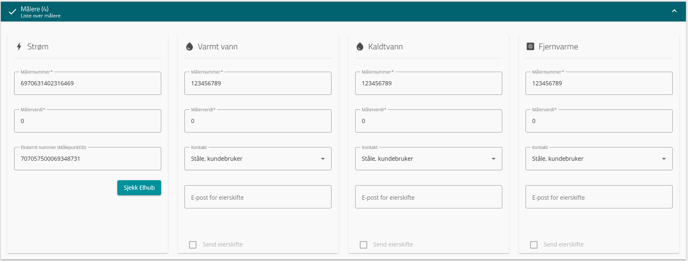
- Rull videre for å fortsette.
7 - Strømleverandør
Her kan kunden få velge om de ønsker å direkte sende inn bestilling av strømabonnement, slik at det er klart til de flytter inn. Dette er en automatisk prosess som går via systemet, og sender da informasjon om kunden videre til valgt strømleverandør for bestilling. De som er å velge blant disse er samarbeidspartnere med APEX.
Informasjonen som sendes til strømleverandører, er basert på informasjonen som er fylt inn om kunden. Det er derfor viktig at denne informasjonen er fylt inn så nøye og fullstendig som overhodet mulig.
Det er mulig å velge at "kunde fikser strøm selv", som krever at de godkjenner dette. Det vil innebære at det ikke blir sendt noe informasjon om eierskifte, og entreprenør eller boligkunde vil måtte sende informasjon om eierskifte selv. Dette løses når boligkunde bestiller seg strøm via strømselskap.
I steget med strøm, velg de tre prikkene oppe til høyre, velg deretter "Kunde ordner strøm selv". Dette funker også hvis kunde ønsker å bestille strøm fra annen leverandør enn de som eksisterer i APEX.
8 - Samtykke
Hvis det er brukt en egendefinert tekst for samtykke, så vil det komme opp i denne bolken. Her kan det kreves et spesifikt samtykke fra kunden(e), eller så kan det bare være en egen bolk til informasjon.
Huk av "Jeg har lest og forstått" for at det skal godtas.
Dette settes opp via prosjektet, noe du kan lese mer om her:
Egen tekst på overtakelse
Artikkel i APEX
I "Utbedring" settes en siste frist for når leverandør kan komme seg inn i enheten for å utbedre eventuelle feil og mangler. Dette blir man enige om på overtakelsen.
9 - Notat
I dette steget kan man føre opp andre notater og enigheter man blir enige om underveis i overtakelsen, som kommer med på protokollen det signeres for som et eget notat.
- Trykk i feltet "Notater" for å skrive inn egen ønsket tekst.
- Trykk "Neste" når alle er fornøyde med det som er ført opp.
- Alle notater kommer med i eget felt på overtakelsesprotokollen.
- Rull videre for å fortsette.
10 - Vedlegg
I dette steget kan dere laste opp andre vedlegg som ønskes dokumentert i forbindelse med overtakelsen. Tekst-filer, bilder og andre filer/dokumenter som gir mening kan lastes opp her.
- Det er flere måter å laste opp en fil på:
- Trykk direkte i fil-feltet, velg og last opp ønsket fil.
- Trykk på plus-ikonet oppe til høyre for å velge filen du vil laste opp.
- Dra filen fra dine filer og slipp filen direkte i ruten til "Vedlegg".

- Rull videre når dine filer er merket som lastet opp.
11 - Signering
Alle som er valgt til å signere i steg 2 med involverte, vil dukke opp i denne seksjonen.
- Trykk "Signer" på hver enkelt person, og la de signere. Trykker man på "Signer", så vil det komme opp et felt for signering på hele skjermen, hvor man kan sette sin signatur. Dette gjøres enten ved å skrive rett på skjermen (touch-skjerm påkrevd, for eksempel nettbrett eller mobil), eller så kan man bruke musepeker på en PC til å skrive inn signatur.
- Gejnta for alle som skal signere protokollen.
12 - Fullføring
Hvis alle steg i protokollen er gjort ferdig og utført, vil det røde utropstegnet nå bli en "Lagre" knapp, og man kan sende inn overtakelsen. Hvis den fremdeles er rød, vil det si at noen felt ikke er ferdig utfylt/godkjente, og man kan sjekke listen for å gå direkte til steget som ikke er ferdig.
- Hvis alt er utfylt, og alle er fornøyde med det som er oppført i overtakelsen så kan dere på dette punktet trykke på "Lagre" knappen som finnes nede til høyre.

- Du vil få et varsel om "Er du sikker på at du vil lagre overtakelsen?", hvor du her trykker "Ja" hvis du ønsker at overtakelsen skal sendes inn.
Gratulerer!
Du har nå fullført en overtakelse i APEX. Vi håper dette var en god og smidig opplevelse.
Protokoller vil bli sendt til de som stod som mottakere i siste steg, men dere kan også finne dem igjen på inne på filene til hver enkelt enhet i APEX.
Hvis du ønsker å se på en enkel steg-for-steg beskrivelse av å gå overtakelse i Ny Overtakelse [V2] - gå da hit: Gå ny overtakelse i Ny Overtakelse