Befaring
Befaring er et verktøy som lar deg registrere og fordele saker raskt og enkelt, samt markere dine saker/punkt på tegning.
Dette er en guide for utbyggere/entreprenører som skal bruke verktøyet Befaring i APEX.
Alle punkter som registreres under befaringen ender i en signert protokoll, som kan deles med alle involverte.
Bruk funksjonaliteten til alle typer befaringer - forbefaring med en eller flere leverandører, ferdigbefaring eller ettårsbefaring med en kunde, eller befaring av fellesarealer med et sameie eller borettslag.
Innhold
2. Sjekkliste/sjekklistegruppe (hvis lagt til)
Følg prosessen som forklart under for å gå en befaring:
- Logg inn i Apex.
- Trykk meny.
- Trykk på
 .
. - Følg prosessen som forklart under:
1. Befaring
Felt som er markert med en stjerne ( * ) er obligatoriske felt, som må fylles ut for å kunne gå videre.
Dersom du ikke er en bruker av vårt objektsystem (systemet for næringsdrift), hopp over "Objekt".
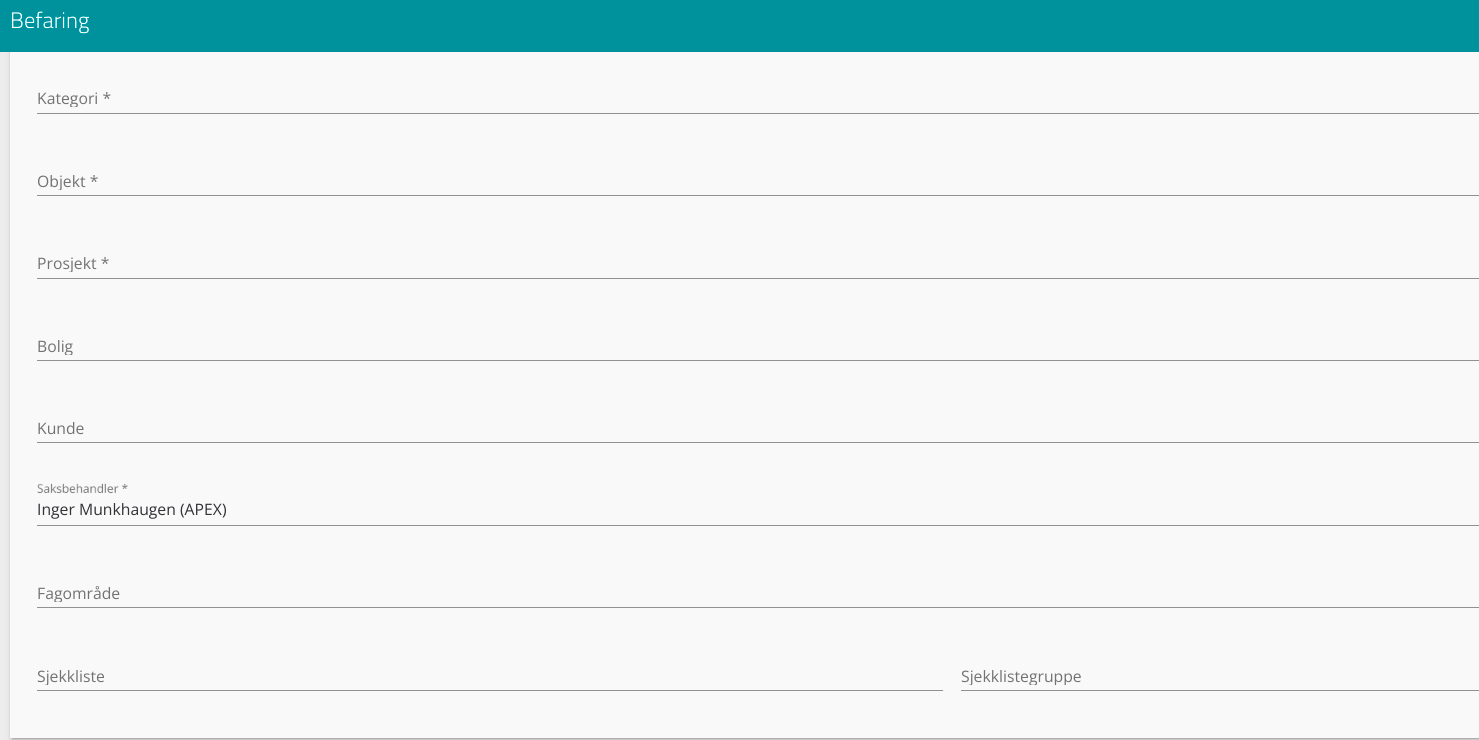
- Velge hvilken kategori befaringen faller under. Følgende kategorier er synlig for kunde:
-
-
- Reklamasjon
- Overtakelsesbefaring
- Befaring fellesareal
- Henvendelse
- Ettårsbefaring
- Ferdigbefaring
- Tilvalg
-
-
- Velg hvilket prosjekt som skal befares.
- Velg hvilken bolig som skal befares
- Velg hvilken kunde boligen tilhører. Kunden får uansett tilsendt befaringsprotokoll dersom det er valg en kategori som er synlig for kunden.
- Velg en en sjekkliste/sjekklistegruppe ut i fra malene dine dersom du ønsker å inkludere det i befaringen. Sjekklisten vil da bli synlig når du trykker på neste side, og den vil også bli en del av protokollen. Les om hvordan du oppretter sjekklistemal og sjekklistegruppemal.
Gå befaring OFFLINE
Du kan når som helst velge om du ønsker å gå offline ved å trykke  ikonet. Offline-modus merkes med
ikonet. Offline-modus merkes med  . Merk at offline-modus fordrer at du har lagringsplass på din enhet for filer som legges til befaringen. Offline-befaring kan ikke fullføres før du går online igjen og kan når som helst bli gjenopptatt/fullført. Trenger du laste opp store filer på flere MB, så kan det være lurt å gå offline, lage saker og legge inn bilder, for så at dette blir lastet opp når du er tilbake på et WiFi eller stabilt nett. Når du går tilbake som online, så vil filer lastes opp og saker opprettes.
. Merk at offline-modus fordrer at du har lagringsplass på din enhet for filer som legges til befaringen. Offline-befaring kan ikke fullføres før du går online igjen og kan når som helst bli gjenopptatt/fullført. Trenger du laste opp store filer på flere MB, så kan det være lurt å gå offline, lage saker og legge inn bilder, for så at dette blir lastet opp når du er tilbake på et WiFi eller stabilt nett. Når du går tilbake som online, så vil filer lastes opp og saker opprettes.
Trykk  for å gå videre i befaringen
for å gå videre i befaringen
Trykk ![]() for å gå tilbake i befaringen
for å gå tilbake i befaringen
2. Sjekkliste/sjekklistegruppe (hvis lagt til)
Her vil du se sjekklisten/sjekklistegruppen som du valgte i steg 1. Dersom du ikke valgte noe kommer du rett til Saker (du kan lese mer om saker på punktet under).
- Sjekklisten krysses av på lik linje som en vanlig sjekkliste i APEX, hvor du også kan opprette avvik til et sjekklistepunkt. Les mer om hvordan du behandler sjekklister her.
- Hvis ønskelig kan du se sjekklistepunktene som saker i neste steg. Da er det viktig at sjekklisten har kategori som befaringen. Du går da i filteret ditt og huker av for vis Sjekkliste elementer.
- Hvis din sjekkliste ikke har kategori eller ikke stemmer overens med det befaringen er satt til, som i eksempelet under, vil du få opp en dialogboks når du kommer til siden for sjekkliste. Denne spør deg om du vil sette kategorien på din sjekkliste, til den samme som er valgt på befaring. Her er det viktig at du trykker JA, for at du skal sakene videre i befaringen, og videre i protokollen.
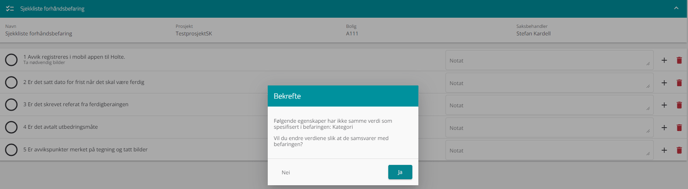
- Etter at dialogboksen er akseptert, vil sjekklisten bli satt til samme kategori som befaringen er satt til i det første steget, og du kan fortsette din befaring med sjekkliste.
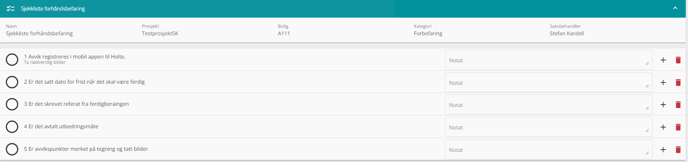
3. Saker
Det er videre to måter å registrere punkter på underveis i befaringen:
- Opprette sak ved å markere på plantegning (markeringer)
- Opprette ved å opprette saker i listevisningen (liste). Du kan fortsatt gjøre markering på plantegning inne i saken.
Opprette sak ved å markere på plantegning
For å kunne markere på tegning er det en forutsetning at du har en tegning lastet opp til prosjektet eller boligen du gjennomfører befaring på. Du kan laste opp plantegning til prosjekt eller bolig.
Trykk på Markeringer øverst til venstre for å opprette sak via markering.

Trykk på tegningen for å lage en markering for saken. Markeringen vil senere kunne ta deg til informasjon om saken.
Informasjon om kategori, prosjekt, bolig og kunde er forhåndsutfylt basert på opplysninger fra første side i Befaring.
- Gi din sak et saksnavn.
- Beskrivelse.
- Lokasjon hvis ønskelig.
- For å knytte saken til en leverandør velges leverandør fra listen over leverandører eller ved å velge et allerede definert fagområde som knytter en forhåndsdefinert leverandør til punktet.
- Du bestemmer selv tidsfristen ved å trykke på Planlegging. Tidsfristen vil automatisk bli satt sju dager frem i tid dersom den ikke redigeres.
- Trykk
 i Drag and drop-feltet for å ta et bilde, video eller laste opp en fil til din sak. Du kan laste opp flere filer til din sak ved å trykke på
i Drag and drop-feltet for å ta et bilde, video eller laste opp en fil til din sak. Du kan laste opp flere filer til din sak ved å trykke på  . Vi minner om at bildefiler kan ta plass.
. Vi minner om at bildefiler kan ta plass. - Trykk
 knappen for å lagre din sak.
knappen for å lagre din sak. - Trykk
 for å opprette flere saker med markering på samme sted med samme kategori, prosjektet, bolig og kunde. Saksnavn, beskrive og lokasjon må fylles inn på nytt.
for å opprette flere saker med markering på samme sted med samme kategori, prosjektet, bolig og kunde. Saksnavn, beskrive og lokasjon må fylles inn på nytt. - Samme saken kan ha flere markeringer. Trykk på forskjellige steder, hvis samme saken har flere plasseringer.
- Trykk og dra i punktet for å flytte din(e) markering(er).
- Trykk på markeringen for å få opp informasjon om saken.
- Nye markeringer er merket med ikon
 på din tegning. Dersom du har åpne markerte saker fra tidligere befaringer er disse markert med saksnummer.
på din tegning. Dersom du har åpne markerte saker fra tidligere befaringer er disse markert med saksnummer. - Trykk Liste øverst til venstre for å se dine saker listeført. Du kan trykke på hver sak for å se innholdet samt redigere sakene.
Trykk  for å gå videre i befaringen.
for å gå videre i befaringen.
Opprette saker i listevisningen
Du registrerer saker underveis i befaringen ved å trykke ![]() nederst i midten.
nederst i midten.
Informasjon om kategori, prosjekt, bolig og kunde er forhåndsutfylt basert på opplysninger fra første side. Du kan markere på plantegning inne saken.
- Gi din sak et saksnavn
- Beskrivelse
- Lokasjon
- For å knytte saken til en leverandør velges leverandør fra listen over leverandører eller ved å velge et allerede definert fagområde som knytter en forhåndsdefinert leverandør til punktet.
- Du bestemmer selv tidsfristen ved å påvirke Tidsfrist.
- Trykk
 i Drag and drop-feltet for å ta et bilde, video eller laste opp en fil til din sak. Du kan laste opp flere bilder, videoer eller filer til din sak ved å trykke på
i Drag and drop-feltet for å ta et bilde, video eller laste opp en fil til din sak. Du kan laste opp flere bilder, videoer eller filer til din sak ved å trykke på  . Vi minner om at bildefiler kan ta plass.
. Vi minner om at bildefiler kan ta plass. - Trykk
 knappen for å lagre din sak.
knappen for å lagre din sak. - Trykk
 for å fortsette og legge inn nye saker på samme kategori, prosjektet, bolig og kunde. Saksnavn, beskrivelse og lokasjon må fylles inn på nytt.
for å fortsette og legge inn nye saker på samme kategori, prosjektet, bolig og kunde. Saksnavn, beskrivelse og lokasjon må fylles inn på nytt. - Du kan trykke på hver sak for å se innholdet samt redigere sakene.
Trykk  for å gå videre i befaringen.
for å gå videre i befaringen.
4. Involverte
Her ser man en oversikt over de involverte i befaringen. Ytterligere personer kan enkelt legges til ved å trykke på pluss-ikonet nederst i midten.
Velg først hvilken type signatur du ønsker:
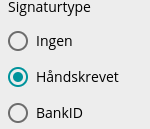
- Ingen - ingen signerer protokoll.
- Håndskrevet - protokoll signeres for hånd.
- BankID - protokoll sendes til involverte som skal signere for BankID signering, signert protokoll sendes ut når alle parter har signert.
Man har videre 3 valg som kan slås av eller på per person:
- Tilstede: Hukes av for de som er tilstede under befaringen
- Signere: Hukes av for de som skal signere befaringen
- Rapport: Hukes av for alle som skal ha rapport.
Trykk knappen for signering ![]() for å gjennomføre signering på respektive personer.
for å gjennomføre signering på respektive personer.
Ferdig signert anmerkes med ![]() , signatur kan redigere ved å trykke på ikonet.
, signatur kan redigere ved å trykke på ikonet.

Trykk SAMMENDRAG når alle involverte er blitt lagt til og er huket av riktig.
5. Notater og vedlegg
Gjør notater og last opp vedlegg etter ønske og behov.
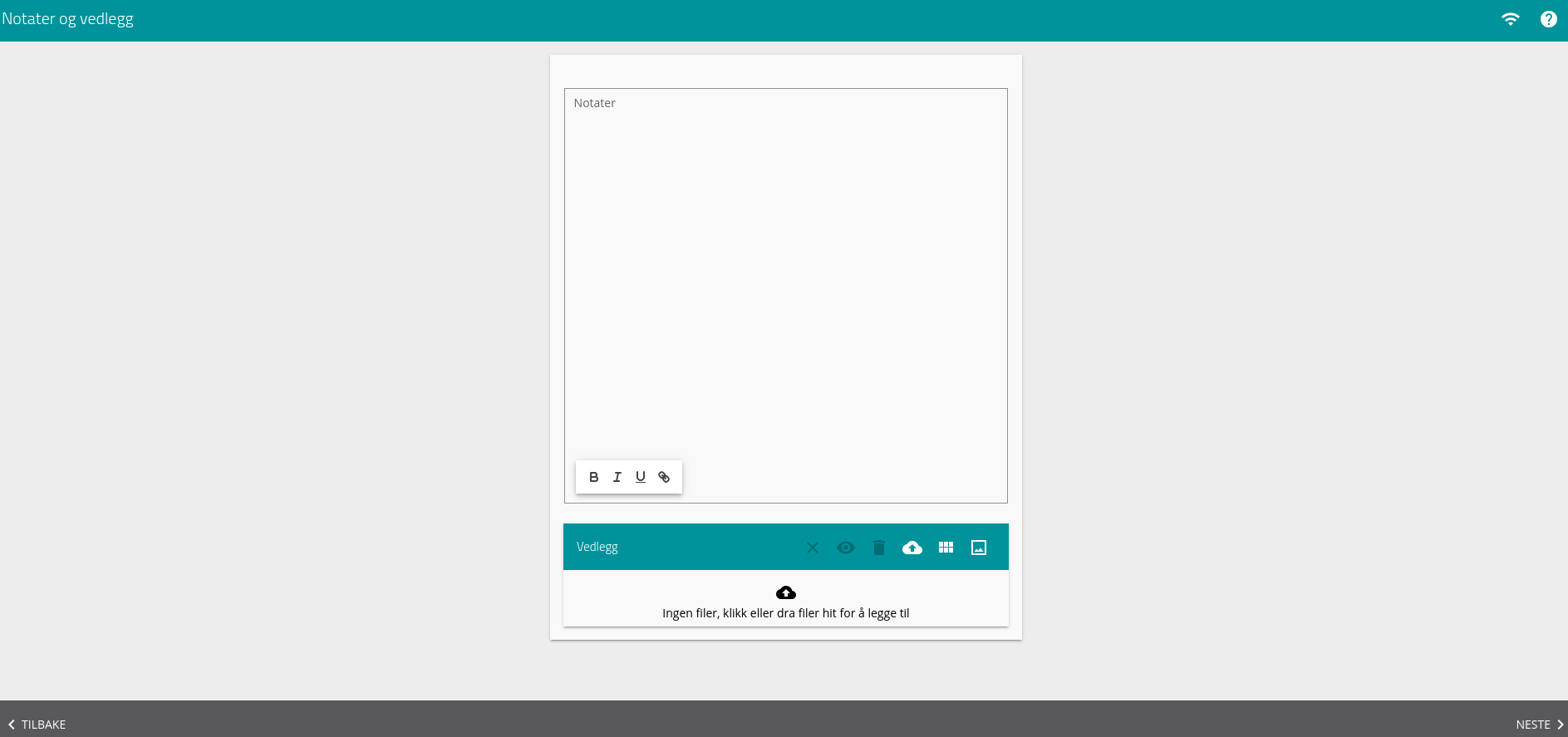
Trykk  for å gå videre i befaringen.
for å gå videre i befaringen.
6. Sammendrag
Sammendrag er en forhåndsvisning av befaringsprotokollen som viser involverte personer, sjekklister (hvis lagt til), saker, markeringer og notater og vedlegg.
Gå igjennom sammendraget, bekreft at alle saker og personer er registrert. Navigere deg tilbake i befaringen ved behov ved å trykke TILBAKE knappen nederst til venstre.
Har du valgt å bruke en sjekkliste på befaringen, så vil den vises i sammendraget. I sammendraget er den derimot låst for endring, og er ment å brukes som en siste sjekk før fullføring. Er et punkt oversett, eller noe må endres, gå da Tilbake og endre dette før du fullfører befaringen.
Trykk FULLFØR for å fullføre befaringen. Befaringen er da fullført og protokollen blir sendt ut til de som er lagt til som mottakere.
7. Fullført befaring
Den ferdige rapporten vil legge seg i det øverste feltet under Rapport (det tar litt tid før rapporten genereres). Protokollen ligger også i tilknytning til prosjekt og bolig. Boligkunder vil kunne finne protokoller fra ettårsbefaring og ferdigbefaring på MinSide under Mine Dokumenter.
Trykk 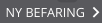 for å fortsette til ny befaring.
for å fortsette til ny befaring.
NB! Dersom du har tidligere befaringer som ikke er fullført vil disse listeføres på side 1.
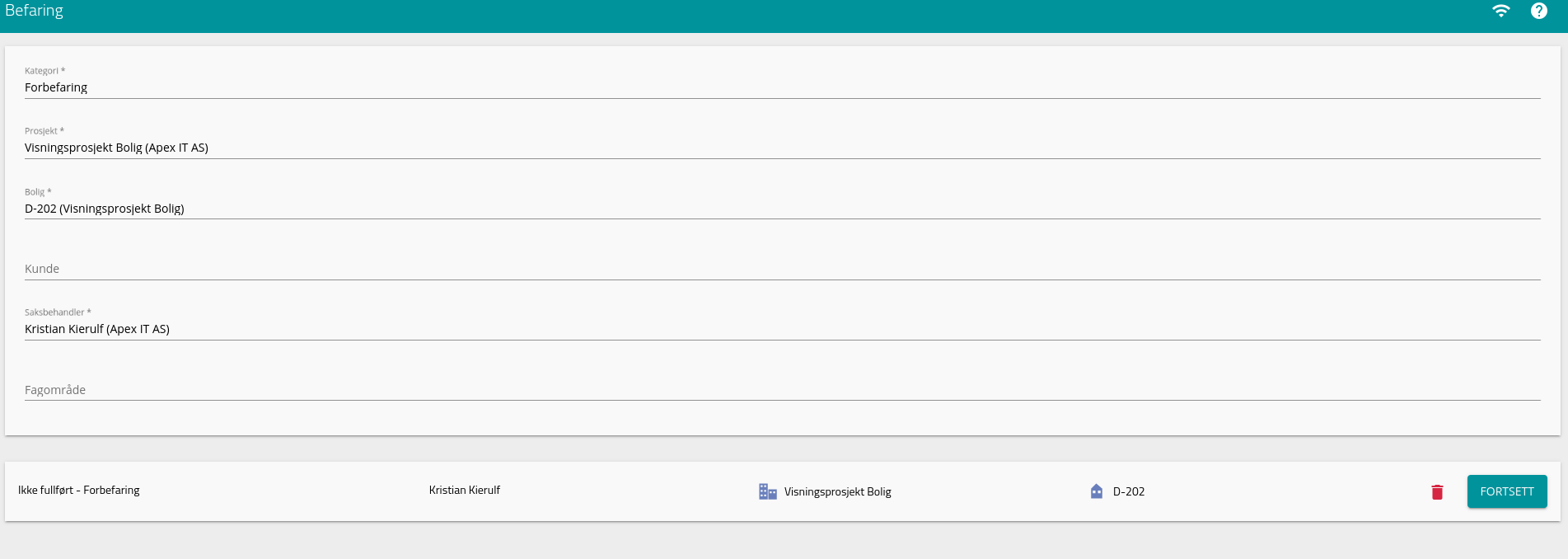
Trykk på ![]() knappen for å gjenoppta en tidligere ikke fullført befaring.
knappen for å gjenoppta en tidligere ikke fullført befaring.
TIPS!
Du kan også starte en befaring direkte fra boligen du vil gå befaring på. Naviger til ditt prosjekt, deretter inn på boligen. Informasjonen til boligen vil være delt opp i flere seksjoner, hvor "Befaringer" er en av dem. Til høyre, i seksjonen Befaringer, vil du ha et lite pluss-ikon, og denne tar deg direkte til systemet for befaringer.
- Det nye vinduet med befaring, vil være ferdig utfylt med prosjektet og boligen. Fyll så ut resten og gå befaringen.